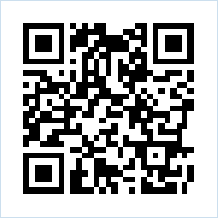
Scan this code to be taken to the download store for your phone
Frequently asked questions for the staff profile
The most asked questions are listed below and will be continually updated as feedback is received.
If you experience any technical issues using iExeter please get in touch with the IT Service Desk, or send any feedback, comments or suggestions to iexeter.staff@exeter.ac.uk.
Yes, using the arrange button. This is found on the bottom menu on mobile apps or in the top left corner when using a web browser on laptop/desktop computer.
Once you have selected the arrange button, you can rearrange the tiles by dragging and dropping them into your preferred order or you can remove a tile using the cross. There are some tiles that are mandatory and will not allow you to remove them from your homepage - these tiles will not have a cross on them.
Alternatively you can switch your view in the arrange section to a list using the icon in the top left, so you can remove tiles by unchecking the boxes - tiles that cannot be removed will be marked with a padlock symbol.
You will not be automatically logged out of iExeter at the end of each use, so your preferences will remain in place. If you choose to manually log/switch out of the iExeter staff profile, your tiles will go back to the original layout when you log back in.
The default tile arrangement for all users will be reviewed and adjusted based on feedback and analysis of the most frequently used tiles - you can provide feedback on this using the iExeter feedback tile.
Yes you can either log in using the student option from the log in screen, or if you are already logged in as staff you can switch:
- On your mobile, choose Settings and then Change profile
- On your desktop/laptop, choose the dropdown menu in the top right and then Select profile.
As the staff profile is new to iExeter, you will be asked to log into the different services (where applicable) for the first time. Assuming you don't log out if iExeter you will stay logged in to some of these services - however, those that need authentication or use Single Sign On will not keep you logged in (e.g. Trent). This is the same as if you were accessing these services through a web browser, so clearing the Cache or browser history will also clear your credentials, so will have to log in again.
There are some things you can try which may resolve the issue, see the information below on some of the options to try. If you have tried these and it does not resolve the issue, then please report this through to IT Helpdesk.
Try to force stop the app
For iOS
- On an iPhone X or later, or an iPad with iOS 12 or later, or iPad OS, from the Home screen, swipe up from the bottom of the screen and pause slightly in the middle of the screen. On an iPhone 8 or earlier, double-click the Home button to show your most recently used apps
- Swipe right or left to find the app that you want to close
- Swipe up on the app's preview to close the app
- Reopen the app.
If unsure of the steps above there is a demonstration video.
For Android
- Go to your phone settings
- Select apps section or find the iExeter app
- Select iExeter and then select force stop there will then be a confirmation pop up box will appear press force stop again
- Reopen the app.
If unsure of the steps above there is a demonstration video.
Try to uninstall and reinstall the app
For iOS
- Press and hold the iExeter app
- Select delete on the menu
- A confirmation popup message will appear message that will ask you to confirm if you want to uninstall the app, press ok
- Then go to the App store and download app again.
If unsure of the steps above there is a demonstration video.
For Android
- Go to your phone settings
- Select apps section or find the iExeter app
- Select iExeter and then press Uninstall
- You will then be presented with a confirmation popup message that will ask you to confirm if you want to uninstall the app, press ok
- Then go to the App store and download app again.
If unsure of the steps above there is a demonstration video.
You must be logged into iExeter to be able to log out, please follow the steps below dependent on your operating system.
For iOS
- When in the app, press settings
- Press log out and then Yes.
To log back in
- Open the iExeter app and select a profile
- Accept the terms and conditions
- Sign in using your IT Username and Password.
If unsure of the steps above there is a demonstration video.
For Android
- When in the app, locate the settings (maybe under 3 dots in the corner)
- Locate the Key symbol with a cross next to it
- Press the key symbol then a confirmation pop up message will appear, press ok.
To log back in
- Open the iExeter app and select a profile
- Accept the terms and conditions
- Sign in using your IT Username and Password.
If unsure of the steps above there is a demonstration video.
Some of the services/tiles will require you to use different log in credentials. If the log in screen is asking for the username this will be you IT username otherwise it will be your email address.
When typing in your email address to log in your mobile device may add in an extra space after a dot without you seeing. Please check to see if extra spaces have been added before contacting IT Helpdesk.
We are of this issue and a fix for this is planned in for March 2020.
This is currently being investigated by the supplier and an update will be communicated as soon as available.
