To access the links for the online room booking system, please refer to the home page.
To learn more about the online booking system, we recommend watching our instructional video and referring to our written guides, which can be found here.
If you get a message that the system is temporarily unavailable, please try again later. If your ID and password aren't working, or you are receiving an error message, please contact the IT Helpdesk for help.
Login to the booking system, from your bookings list you can select a booking and click the 'Delete' button.
To book a room on the Penryn campus please go to the FXPlus Room Bookings page.
Bookings can only be made in a single timetable year (which commences in July). Available dates may be restricted if the forthcoming teaching timetable is still being built. If a single date is required, only the spaces without the grey diagonal lines in the selection pane on the right hand side will be available to book; if multiple dates are required, your booking will not be successful unless all dates are within the restricted date range. If you need support with making your booking, contact us.
One or more of the following may apply
- the system currently only processes 'centrally-bookable' rooms
- the room is already in use for all or part of the time you have requested
- our data shows that the room doesn't meet one or more of the requirements that you have specified
A room may be made unavailable for a number of reasons that aren't shown on a timetable, for example:
- some rooms may not be used at the same time as others - for example, a Peter Chalk single room can't be booked if it's in use as part of a combined area
- at certain times - such as vacation periods - some rooms are unavailable to book if they have been reserved for selling to external customers, in such cases we will normally make the room available for bookings up to one week ahead only
Why has this happened?
You have specified a requirement that involves additional administrative work
What does it mean?
- the room that you requested has been provisionally booked for you, and no-one else may book it
- the Timetable and Room Bookings Office initiate any necessary actions
- you must await a confirmation email before assuming that your request has been fully satisfied
You can edit a reservation by selecting the booking in question from your booking list and clicking 'Edit'. Make sure you have selected 'States' from the left hand menu and that you have checked the 'Approved' and / or 'Pending' boxes to show your bookings.
If you are not the owner of a booking, you can't make changes.
- You can only see bookings that you 'own', if someone else made the booking on your behalf, it will appear in their booking list
- Expired bookings are only shown if the 'past' temporal option is selected
- Cancelled bookings aren't shown
- The system handles bookings for a single timetable year (August - July), two systems may be available for a short while before the start of a new year, each system can only show its own bookings
- It is still necessary to make some bookings outside of the room booking system (e.g. for non-centrally bookable rooms), they will only be shown in the bookings list if you have been assigned as a staff member, or owner of the booking
Ad-hoc room bookings are actually made in the timetable system, which covers the period from August to July the following year. The room booking system can't be made available until after the teaching timetable has been built (usually around the start of July).
In the Room Booking system there is a link adjacent to the catering question, which sends you to the catering request web page. You can also visit the catering webpages directly.
The catering team will not be able to deliver to upper level rooms if there is no lift access and some spaces do not allow catering and food may need to be delivered to near by alternative areas.
If your booking is provisional, it may be necessary under some circumstances to allocate a different room to that which is provisionally booked. Appropriate details will be given in the confirmation email.
Occasionally, even for confirmed bookings, we may need to swap the allocated room in order to accommodate another booking. In such cases we will inform the owner of the booking as soon as possible.
You can view the timetable for a room or building by selecting the “Location view” button from the top right menu of MyTimetable.
Select 'Add Timetable' and choose either location (for a specific room or area) or building. Then, enter the name of the building or location, select the rooms as they appear in the menu, choosing 'Add timetables' when you have found your requirements. The room or building timetable will then be shown, in the same format as your usual personal schedule.
You can change the week view using the arrows at the top right of the screen.

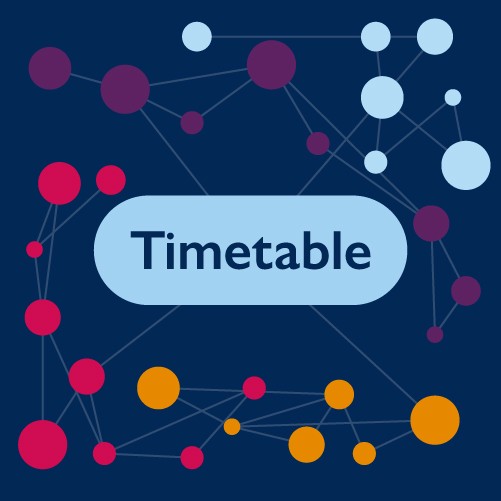
_Graphic_Square_Light.jpg)